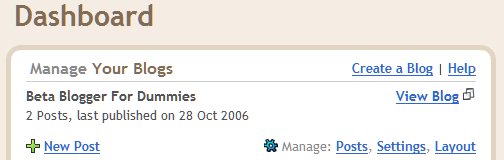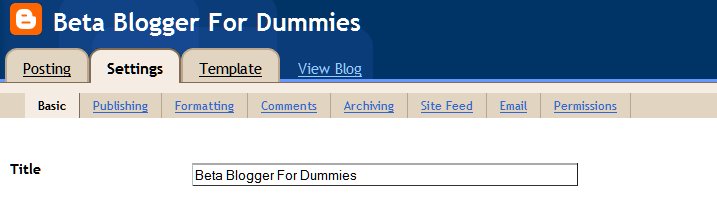This method is one of the easiest way to create a separate archive page in blogger. All you have to do is insert 2 lines of code in a Blogger Page and it will automatically generate a list of the entire collection of all your posts, with titles neatly linked and sorted or archived by dates.
It would display all your posts in a single page which would be easily accessible and navigable that provide better options not only to readers and search engines alike, but also as a reference to blog owners.
It would display all your posts in a single page which would be easily accessible and navigable that provide better options not only to readers and search engines alike, but also as a reference to blog owners.
Step 1:
We will be creating a page first.
Go to Dashboard > Edit Posts > Select Edit Pages - click on the "New Page" button and type in the Page title, e.g Archives or Sitemap (Any name of your choice, keep it short).
Step 2:
Select the Edit HTML mode to prepare your post. Copy and paste the following code into the post box :
<script style="text/javascript" src="http://abu-farhan.com/script/daftarisibloggerarchive/tocbyarchivemin.js">
</script>
<script src="http://Boost4Blogger.blogspot.com/feeds/posts/default?max-results=500&alt=json-in-script&callback=loadtoc">
</script>
</script>
<script src="http://Boost4Blogger.blogspot.com/feeds/posts/default?max-results=500&alt=json-in-script&callback=loadtoc">
</script>
(Do not forget to replace Boost4Blogger.blogspot.com by your blog URL).
Now click "Publish Page", Done! Once it is published, "Archives" tab will appear under your blog's header.
> Note: You can increase/decrease the number of items to display by changing the value “max-results=500″ to a different count (optional).
> In Edit HTML mode, you can also add additional paragraph/contents above or below the script code (Optional).